Based on feedback from our community, we have remodeled NetTeller into a modern digital banking experience that is accessible across all your devices. If you already use the OVB Mobile App, the look and functionality is very similar.
The OVB Digital Banking Experience replaced NetTeller & Cash Management on May 24, 2022.
*Your Username/ID and password remains the same.
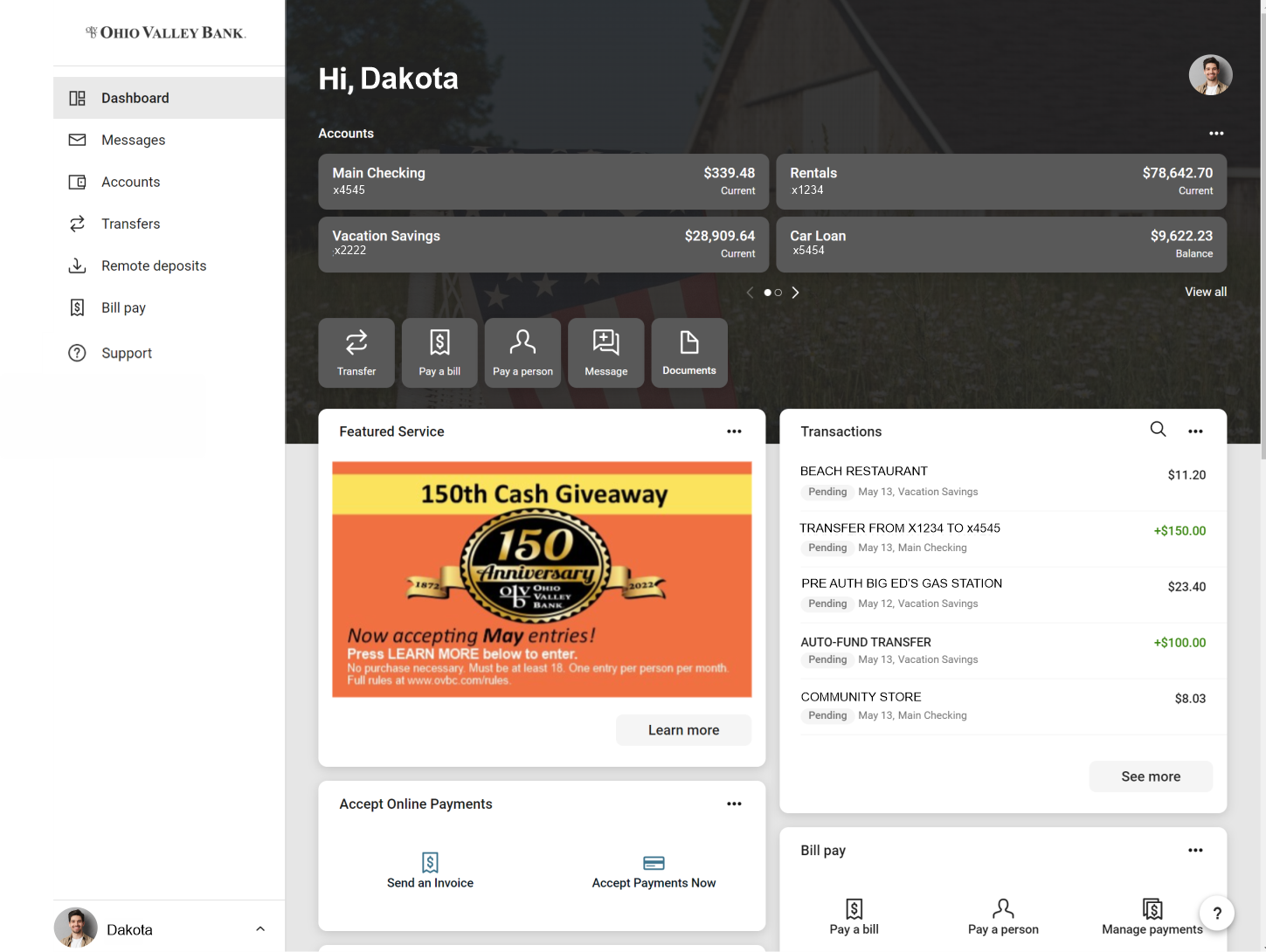
Master your finances with this simple, clutter-free experience with great new features like:
- Accessible from the browser on your computer, tablet, or phone (you no longer have to be at a computer)
- Added functionality for creating category tags, notes, and images for your transactions
- Have an account you don’t want to see? You can turn it off without having to contact the bank
- Simplified forgot password capability
- Easy to manage text and email alerts
- Access unlimited transaction history from this point forward
CUSTOMIZED DASHBOARD
Your experience starts with your Customized Dashboard screen
Not seeing what you want without multiple clicks? You will be able to customize your Dashboard with the info and tools you need to see at a glance. Directly after you login, scroll to the bottom of the page and click on the ORGANIZE DASHBOARD button.
Some differences from NetTeller to take note of…
TRANSFER AS SOON AS POSSIBLE
When choosing to transfer now or "soonest available", the transfer will start its journey immediately and cannot be edited or deleted. If you did this by accident, you can create another transfer to reverse the money or if the transfer was a loan payment, contact the bank for a correction.
eDELIVERY STATEMENTS
Click DOCUMENTS to view your eDelivery account statements and notices.
LOAN PAYMENTS
If you wish to make a principal-only payment, when creating the transfer, select "More Options" and change Type to Principal-only. DO NOT make a payment that is different than your set regular payment amount unless you choose the principal-only payment option, doing so may result in your payment being delayed or not applied as you intended.
TAGS, NOTES & IMAGES
You can add a tag (category), note, or image to any transaction. Need to save the receipt for a purchase? Add the image to the transaction. Need to put in a reminder why you made that ATM withdrawal? Add that as a note. To add a tag, note, and/or image, click on the transaction. Note that you cannot add tags, notes, or images to Pending transactions.
PAYING MULTIPLE BILLS
To pay multiple bills, select PAY A BILL directly below your accounts on the Dashboard screen or select BILL PAY from the left menu, then click on PAY A BILL, then click MULTIPLE directly below the “Pay a bill” heading. When Paying a Person, you have the option for “Multiple” there as well.
CARD MANAGEMENT
Your debit cards will appear in this area. Switch the toggle to off to put a temporary freeze on your debit card. To turn the card back on, just move the toggle to the on position. To permanently block the debit card and report as lost or stolen, click on the card name/number and then press Report lost/stolen. Select lost or stolen and then the Report button to finalize the block.
CASH MANAGEMENT USERS
Your ID and password will remain the same. Click on CASH MANAGEMENT in the left menu for advanced functions like managing sub-user permissions, Bill Pay, ACH, Positive Pay, and wires.
LOGGING OUT
When finished, click on the circle photo/initials in the top right and select Sign Out. If you close your browser without signing out, you will be automatically logged out after 10 minutes.
ASSISTANCE
Need help? Reach out to our Customer Support Call Center at contactcenter@ovbc.com or call 800-468-6682


